B A BA pour faire fonctionner AUDACITY avec window XP
Page 1 sur 1
 B A BA pour faire fonctionner AUDACITY avec window XP
B A BA pour faire fonctionner AUDACITY avec window XP
Lesson 1
a) Télécharge AUDACITY version 1 2 6 (c'est celle que j'ai et elle marche bien.
b) Installe le, cela se fait tout seul... en choisissant bien l'endroit C:\Program Files ce qui te donnera le lien suivant C:\Program Files\Aucacity dans ta fenètre d'installation ....click OK pour installer audacity
c) Télécharge ensuite la DLL LAME enc (elle te servira à transformer tes fichiers WAVE en MP3 et ou vice versa, c'est toujours utile)
d) Installe maintenant la dll LAME enc dans AUDACITY comme suit :
1: click gauche dessus pour la sélectionner
2 : va dans GESTION des FICHIERS (fenetre bleue à gauche)
3: click ""déplacer les fichiers"" (ou ""copiez les fichiers"" si tu n'es pas sure de toi ?)
4: Selectionne ""disque local C:/ "" puis "" program files "" puis "" audacity "" ouvre le dossier AUDACITY et enfin ouvre PLUGGINS qui apparait dans le dossier AUDACITY et là tu colles la DLL LAME enc....
5: tu fermes tout.....et retourne au bureau
6: tu ouvres alors AUDACITY à partir du bureau
7: tu mets un fichier audio wave dans AUDACITY en sélectionnant le MENU déroulant ""PROJET"" et en clickant sur le lien "" IMPORTER AUDIO "", (c"est ainsi aussi que l'on charge toujours audacity avec des fichiers son qui sont déjà sur notre ordinateur)......
8: puis tu vas dans le menu déroulant """ FICHIERS """, tu click sur EXPORTER EN MP3....alors AUDACITY te demande de lui indiquer où est la DLL LAME enc..... tu indiques à AUDACITY qu'elle est dans le DOSSIER PLUGINS AUDACITY en refaisant la même procédure qui t'as permis de mettre la DLL dans le dossier PLUGGINS d'AUDACITY ; c'est à dire : tu re Selectionne ""disque local C:/ "" sur ton disque dur, puis "" program files "" puis "" audacity "" tu ouvres le dossier AUDACITY puis tu ouvres PLUGGINS et tu sélectionne la DLL...........une fois la DLL selectionnée, tu click OK.....et normalement AUDACITY sait maintenant où est ta DLL pour la conversion en MP3 et il va commencer à encoder ta piste wave en mp3....et il ne te demanderas plus jamais où se trouve LAME enc......
a) Télécharge AUDACITY version 1 2 6 (c'est celle que j'ai et elle marche bien.
b) Installe le, cela se fait tout seul... en choisissant bien l'endroit C:\Program Files ce qui te donnera le lien suivant C:\Program Files\Aucacity dans ta fenètre d'installation ....click OK pour installer audacity
c) Télécharge ensuite la DLL LAME enc (elle te servira à transformer tes fichiers WAVE en MP3 et ou vice versa, c'est toujours utile)
d) Installe maintenant la dll LAME enc dans AUDACITY comme suit :
1: click gauche dessus pour la sélectionner
2 : va dans GESTION des FICHIERS (fenetre bleue à gauche)
3: click ""déplacer les fichiers"" (ou ""copiez les fichiers"" si tu n'es pas sure de toi ?)
4: Selectionne ""disque local C:/ "" puis "" program files "" puis "" audacity "" ouvre le dossier AUDACITY et enfin ouvre PLUGGINS qui apparait dans le dossier AUDACITY et là tu colles la DLL LAME enc....
5: tu fermes tout.....et retourne au bureau
6: tu ouvres alors AUDACITY à partir du bureau
7: tu mets un fichier audio wave dans AUDACITY en sélectionnant le MENU déroulant ""PROJET"" et en clickant sur le lien "" IMPORTER AUDIO "", (c"est ainsi aussi que l'on charge toujours audacity avec des fichiers son qui sont déjà sur notre ordinateur)......
8: puis tu vas dans le menu déroulant """ FICHIERS """, tu click sur EXPORTER EN MP3....alors AUDACITY te demande de lui indiquer où est la DLL LAME enc..... tu indiques à AUDACITY qu'elle est dans le DOSSIER PLUGINS AUDACITY en refaisant la même procédure qui t'as permis de mettre la DLL dans le dossier PLUGGINS d'AUDACITY ; c'est à dire : tu re Selectionne ""disque local C:/ "" sur ton disque dur, puis "" program files "" puis "" audacity "" tu ouvres le dossier AUDACITY puis tu ouvres PLUGGINS et tu sélectionne la DLL...........une fois la DLL selectionnée, tu click OK.....et normalement AUDACITY sait maintenant où est ta DLL pour la conversion en MP3 et il va commencer à encoder ta piste wave en mp3....et il ne te demanderas plus jamais où se trouve LAME enc......
Dernière édition par OYABIO le Sam 18 Déc - 19:01, édité 1 fois
 Lesson 2
Lesson 2
Voici en gros comment se présente la fenêtre d'AUDACITY
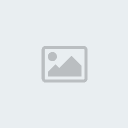
peut être ce n'est pas la même fenêtre que votre AUDACITY, peu importe, les boutons sont les mêmes, même s'ils sont placés différemment sur le votre...
La partie 1 comporte plusieurs boutons comme sur un magnétophone hardware.....il y a le bouton pause, le bouton play, le bouton stop, le bouton avance, le bouton retour et le bouton enregistrement...c'est pas bien compliqué, c'est les mêmes boutons que sur un vrai magnéto....
A coté à droite de ces boutons, il y a 6 petites cases clickables,
une a un gros I dedans, celle ci est a cliquer quand on veut avoir le pointeur de la souris pour le positionnement du curseur et tout un tas d'actions qui se font à la souris, comme le surlignage......etc etc....
l'autre case à coté, avec des petits triangles en haut et en bas, après avoir surligné la piste audio, elle sert à la MODIFIER de VISU, en ajoutant des points de modifications à la piste, pour en abaisser une partie et pas une autre, pour abaisser un volume et ou faire de subtile dégradés par des modifications subtiles de la piste.....C'est à essayer pour comprendre.....essayer et écouter, essayer et essayer encore jusqu'à ce que vous compreniez comment ça marche et ce que cela fait à votre audio.....rien ne vaut l'expérience par soi même...quand vous avez finit de la modifier, revenez au I dans la case pour retrouver votre pointeur de souris....
Là troisième case avec un petit crayon, sert à dessiner de vagues sur la piste de votre musique (novice passe ton chemin c'est trop complexe à expliquer pour cet usage, et il convient de comprendre autre chose avant)
La quatrième case en dessous de la première avec le gros I, c'est une loupe...destinée à agrandir la piste....(perso je ne l'utilise jamais, lui préférant les loupes + et -- , plus loin sur la barre d'outils, pour agrandir et rétrécir mes pistes)....
la cinquième petite case, à coté de la quatrième, après avoir surligner votre piste, elle sert (en gardant le ckick appuyé sur la piste) à déplacer la piste d'avant en arrière, ce qui est très très très utile quand on mixe plusieurs pistes audio ensemble, afin de faire caler les moments audio compatibles harmoniquement....
et la dernière case avec une étoile...j'avoue que je m'en suis jamais servit pendant aucun de mes 32 albums de MUSIQUE finit.....Je rougit, mais je sait pas ce que c'est...????
Ensuite à coté de ces cases, vous avez les petites fenêtres G et D qui veut dire gauche et droite et qui représente votre haut parleur droit et celui de votre gauche...là vous verrez, quand vous jouerez votre music, en appuyant sur PLAY, il y aura des petites bandes vertes qui danse au son de votre musique....elles se révèlent très précieuses quand vous enregistrer votre musique, ou votre voix, car dès que cela va dans le ROUGE, c'est que c'est pas bon l'enregistrement...le son en entrée est trop fort et ou l'entrée micro n'a pas été bien réglée...et elle se règle avec le curseur à coté d'une icône de MICRO pour l'entrée MICRO, soit par le curseur VOLUME si votre entrée son est LIGNE.....(c'est à dire ce qui se passe sur vos hauts parleurs)
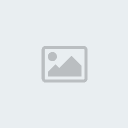
Maintenant abordons la BARRE D'OUTIL 2 : on y trouve le curseur de volume et le curseur pour le volume entrée micro dont je viens de parler ci dessus.....la petite case à coté, intitulée MICRO, c'est un menu déroulant (clickez la petite flèche pour voir) à trois options qui vous permettent de sélectionner votre entrée SON.....
Juste à coté de cette case, il y a cinq boutons, avec de drôles d'icones, ne clickez sur aucun de ces boutons pour l'instant, trop complexes pour votre DEBUTANAT.....passez plutôt aux autres boutons plus loin.....vous voyez deux flèches, une vers la gauche, une vers la droite ce ce sont les boutons """faire et défaire"", la gomme à bétise, quand vous avez fait un truc qui ne va pas sur votre piste et que vous voulez revenir à l'action précédente et ou celle d'après....ces boutons sont ILLIMITES dans ces actions, et peuvent défaire tout de ce que vous avez mal fait et ou refaire si tout va bien.....en clickant plusieurs fois dessus...
Après vous avez 4 boutons loupes...laissez tomber les deux derniers pour l'instant, on va se concentre sur les deux premier la LOUPE + et la LOUPE -- et comme vous pouvez le deviner...elles permettent de grossir vos pistes et ou de les amoindrir pour mieux voir le signal audio de la piste, afin de pouvoir travailler dessus, si cela devient nécessaire.......très utile aussi dans les mixages...mais vous n'en êtes pas encore là....(sinon vous auriez pas besoin de ce tutoriel)
AVEC TOUT CELA vous avez déjà de quoi vous entrainer à la MAITRISE de AUDACITY.....n'ayez pas peur de triturer vos pistes audio dans tous les sens avec pour mieux comprendre le fonctionnement de chaque bouton, car AUDACITY n'agit pas sur votre fichier direct original son, il a fait une copie avant quand vous avez clické IMPORTER AUDIO dans le menu déroulant PROJET.....et donc si vous vous plantez sur la copie dans audacity, vous aurez toujours l'original intact sur votre ordinateur...
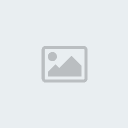
peut être ce n'est pas la même fenêtre que votre AUDACITY, peu importe, les boutons sont les mêmes, même s'ils sont placés différemment sur le votre...
La partie 1 comporte plusieurs boutons comme sur un magnétophone hardware.....il y a le bouton pause, le bouton play, le bouton stop, le bouton avance, le bouton retour et le bouton enregistrement...c'est pas bien compliqué, c'est les mêmes boutons que sur un vrai magnéto....
A coté à droite de ces boutons, il y a 6 petites cases clickables,
une a un gros I dedans, celle ci est a cliquer quand on veut avoir le pointeur de la souris pour le positionnement du curseur et tout un tas d'actions qui se font à la souris, comme le surlignage......etc etc....
l'autre case à coté, avec des petits triangles en haut et en bas, après avoir surligné la piste audio, elle sert à la MODIFIER de VISU, en ajoutant des points de modifications à la piste, pour en abaisser une partie et pas une autre, pour abaisser un volume et ou faire de subtile dégradés par des modifications subtiles de la piste.....C'est à essayer pour comprendre.....essayer et écouter, essayer et essayer encore jusqu'à ce que vous compreniez comment ça marche et ce que cela fait à votre audio.....rien ne vaut l'expérience par soi même...quand vous avez finit de la modifier, revenez au I dans la case pour retrouver votre pointeur de souris....
Là troisième case avec un petit crayon, sert à dessiner de vagues sur la piste de votre musique (novice passe ton chemin c'est trop complexe à expliquer pour cet usage, et il convient de comprendre autre chose avant)
La quatrième case en dessous de la première avec le gros I, c'est une loupe...destinée à agrandir la piste....(perso je ne l'utilise jamais, lui préférant les loupes + et -- , plus loin sur la barre d'outils, pour agrandir et rétrécir mes pistes)....
la cinquième petite case, à coté de la quatrième, après avoir surligner votre piste, elle sert (en gardant le ckick appuyé sur la piste) à déplacer la piste d'avant en arrière, ce qui est très très très utile quand on mixe plusieurs pistes audio ensemble, afin de faire caler les moments audio compatibles harmoniquement....
et la dernière case avec une étoile...j'avoue que je m'en suis jamais servit pendant aucun de mes 32 albums de MUSIQUE finit.....Je rougit, mais je sait pas ce que c'est...????
Ensuite à coté de ces cases, vous avez les petites fenêtres G et D qui veut dire gauche et droite et qui représente votre haut parleur droit et celui de votre gauche...là vous verrez, quand vous jouerez votre music, en appuyant sur PLAY, il y aura des petites bandes vertes qui danse au son de votre musique....elles se révèlent très précieuses quand vous enregistrer votre musique, ou votre voix, car dès que cela va dans le ROUGE, c'est que c'est pas bon l'enregistrement...le son en entrée est trop fort et ou l'entrée micro n'a pas été bien réglée...et elle se règle avec le curseur à coté d'une icône de MICRO pour l'entrée MICRO, soit par le curseur VOLUME si votre entrée son est LIGNE.....(c'est à dire ce qui se passe sur vos hauts parleurs)
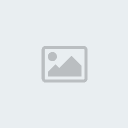
Maintenant abordons la BARRE D'OUTIL 2 : on y trouve le curseur de volume et le curseur pour le volume entrée micro dont je viens de parler ci dessus.....la petite case à coté, intitulée MICRO, c'est un menu déroulant (clickez la petite flèche pour voir) à trois options qui vous permettent de sélectionner votre entrée SON.....
a) entrée LIGNE si vous voulez enregistrer tout ce qui se passe sur vos haut parleurs....
b) entrée MICRO si vous voulez enregistrer à partir d'un MICRO extérieur
et
c) entrée CD si vous voulez enregistrer un cd.....
b) entrée MICRO si vous voulez enregistrer à partir d'un MICRO extérieur
et
c) entrée CD si vous voulez enregistrer un cd.....
Juste à coté de cette case, il y a cinq boutons, avec de drôles d'icones, ne clickez sur aucun de ces boutons pour l'instant, trop complexes pour votre DEBUTANAT.....passez plutôt aux autres boutons plus loin.....vous voyez deux flèches, une vers la gauche, une vers la droite ce ce sont les boutons """faire et défaire"", la gomme à bétise, quand vous avez fait un truc qui ne va pas sur votre piste et que vous voulez revenir à l'action précédente et ou celle d'après....ces boutons sont ILLIMITES dans ces actions, et peuvent défaire tout de ce que vous avez mal fait et ou refaire si tout va bien.....en clickant plusieurs fois dessus...
Après vous avez 4 boutons loupes...laissez tomber les deux derniers pour l'instant, on va se concentre sur les deux premier la LOUPE + et la LOUPE -- et comme vous pouvez le deviner...elles permettent de grossir vos pistes et ou de les amoindrir pour mieux voir le signal audio de la piste, afin de pouvoir travailler dessus, si cela devient nécessaire.......très utile aussi dans les mixages...mais vous n'en êtes pas encore là....(sinon vous auriez pas besoin de ce tutoriel)
AVEC TOUT CELA vous avez déjà de quoi vous entrainer à la MAITRISE de AUDACITY.....n'ayez pas peur de triturer vos pistes audio dans tous les sens avec pour mieux comprendre le fonctionnement de chaque bouton, car AUDACITY n'agit pas sur votre fichier direct original son, il a fait une copie avant quand vous avez clické IMPORTER AUDIO dans le menu déroulant PROJET.....et donc si vous vous plantez sur la copie dans audacity, vous aurez toujours l'original intact sur votre ordinateur...
Dernière édition par OYABIO le Mer 22 Déc - 15:55, édité 1 fois
 lesson 3
lesson 3
Lesson 3
Pour qu'il n'y ait aucun bruit au début et à la fin des pistes audio..c simple : tu surlignes (sélectionne la zone en cliquant et en tirant la souris (la zone choisit va se griser) un peu le début, tu vas ensuite dans le menu déroulant """EFFETS"""" et tu choisis l'option FONDRE en OUVERTURE........et tu fais pareil pour la fin, tu surlignes la partie de ton audio, tu vas dans effet et tu choisis FONDRE en FERMETURE......
Si tu veux enlever un bruit dans ton enregistrement....tu utilises le ZOOM +, tu repères où est le BRUIT en question....tu le surlignes.... et tu vas ensuite dans le menu déroulant EDITION, tu clicks sur L'OPTION SILENCE, ce qui te fera un BLANC......mais n'oublie pas de fondre en ouverture et de fondre en fermeture
aux endroits qui aurons été coupés !!!!...
Le fondre en ouverture et le fondre en fermeture s'utilisent à chaque fois que tu MODIFIES, par des silences, des endroits dans ta piste audio et surtout quand tu COUPE des bouts de ta piste.....mais évite d'utiliser le BOUTON COUPER quand tu veux enlever un bruit dans ta piste, car alors ta piste après la coupe, elle va se coller à ta piste d'avant la coupe sans dégradés harmonieux et cela décalera aussi tout ton son par rapport à tes réglages précédents, et en plus, même si l'horrible coupe """sèche et brute"" n'est pas vraiment audible, cela mettra des clicks dans ton son etc....C'est donc à éviter, toujours utiliser le BOUTON SILENCE pour enlever un BRUIT...et ensuite le fondre en ouverture et le fondre en fermeture (ou le contraire).....Le bouton COUPER ne sert qu'à enlever des parties de ta piste qui sont aux extrémités.......quand aucun réglages et ou positionnements par rapport à une autre piste n'est fait.....
Voila la plus grosse leçon à retenir : Ta piste audio est manipulable avec le principe de surlignage qui dit au logiciel quoi modifier....+ l'usage des six petits cases, et les options dans les MENUS DEROULANTs permettent de modifier ce que tu as surligné.......
Pour qu'il n'y ait aucun bruit au début et à la fin des pistes audio..c simple : tu surlignes (sélectionne la zone en cliquant et en tirant la souris (la zone choisit va se griser) un peu le début, tu vas ensuite dans le menu déroulant """EFFETS"""" et tu choisis l'option FONDRE en OUVERTURE........et tu fais pareil pour la fin, tu surlignes la partie de ton audio, tu vas dans effet et tu choisis FONDRE en FERMETURE......
Si tu veux enlever un bruit dans ton enregistrement....tu utilises le ZOOM +, tu repères où est le BRUIT en question....tu le surlignes.... et tu vas ensuite dans le menu déroulant EDITION, tu clicks sur L'OPTION SILENCE, ce qui te fera un BLANC......mais n'oublie pas de fondre en ouverture et de fondre en fermeture
aux endroits qui aurons été coupés !!!!...
Le fondre en ouverture et le fondre en fermeture s'utilisent à chaque fois que tu MODIFIES, par des silences, des endroits dans ta piste audio et surtout quand tu COUPE des bouts de ta piste.....mais évite d'utiliser le BOUTON COUPER quand tu veux enlever un bruit dans ta piste, car alors ta piste après la coupe, elle va se coller à ta piste d'avant la coupe sans dégradés harmonieux et cela décalera aussi tout ton son par rapport à tes réglages précédents, et en plus, même si l'horrible coupe """sèche et brute"" n'est pas vraiment audible, cela mettra des clicks dans ton son etc....C'est donc à éviter, toujours utiliser le BOUTON SILENCE pour enlever un BRUIT...et ensuite le fondre en ouverture et le fondre en fermeture (ou le contraire).....Le bouton COUPER ne sert qu'à enlever des parties de ta piste qui sont aux extrémités.......quand aucun réglages et ou positionnements par rapport à une autre piste n'est fait.....
Voila la plus grosse leçon à retenir : Ta piste audio est manipulable avec le principe de surlignage qui dit au logiciel quoi modifier....+ l'usage des six petits cases, et les options dans les MENUS DEROULANTs permettent de modifier ce que tu as surligné.......
 Sujets similaires
Sujets similaires» LOGICIELS pour faire de la MUSIQUE et divers VST, VSTI
» FAIRE de la TV avec matos portable
» Chambery petites annonces pour faire des rencontres et de la music
» FLUX D'EAUX et faire de l'electricité avec sans barrages, c'est possible
» Faire de la Musique avec ANDROID ICS c'est possible, quelques APPS très sympas
» FAIRE de la TV avec matos portable
» Chambery petites annonces pour faire des rencontres et de la music
» FLUX D'EAUX et faire de l'electricité avec sans barrages, c'est possible
» Faire de la Musique avec ANDROID ICS c'est possible, quelques APPS très sympas
Page 1 sur 1
Permission de ce forum:
Vous ne pouvez pas répondre aux sujets dans ce forum